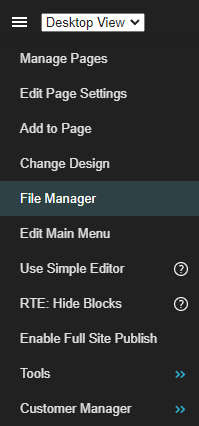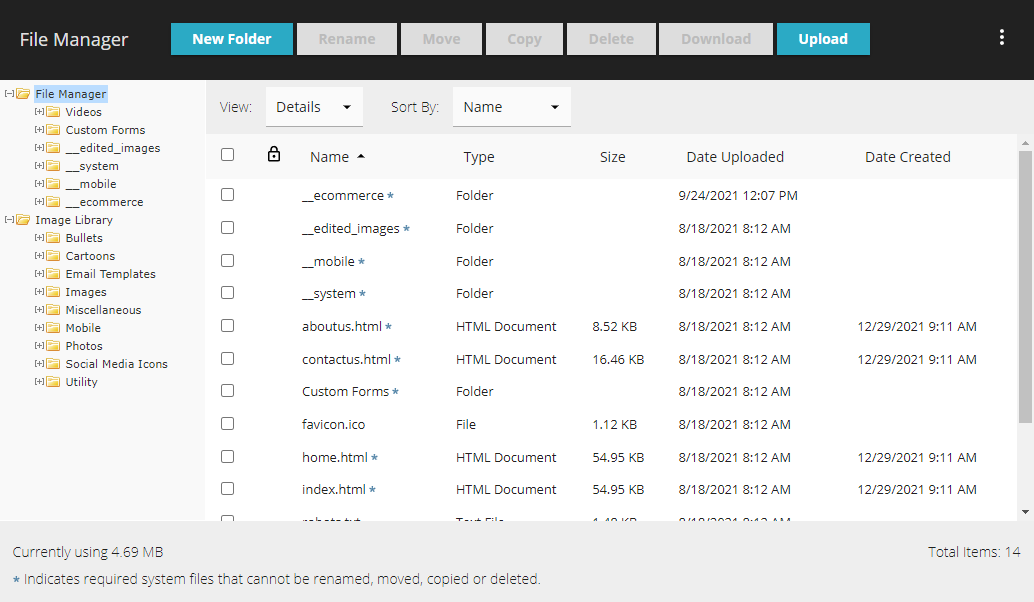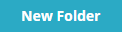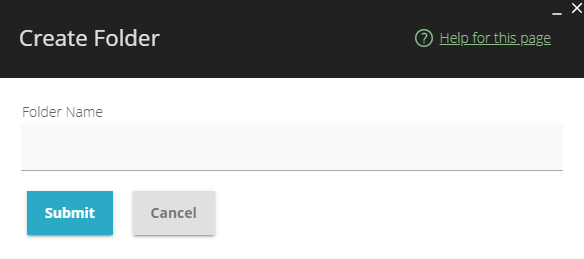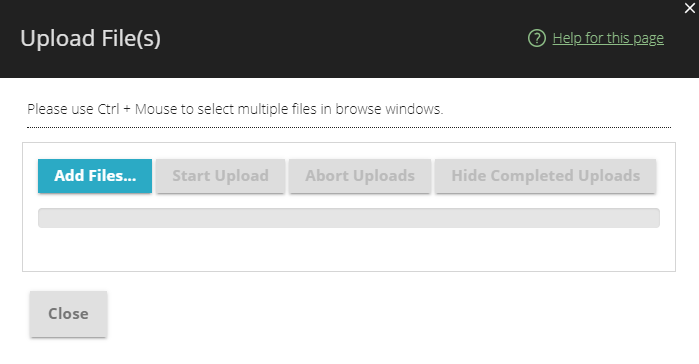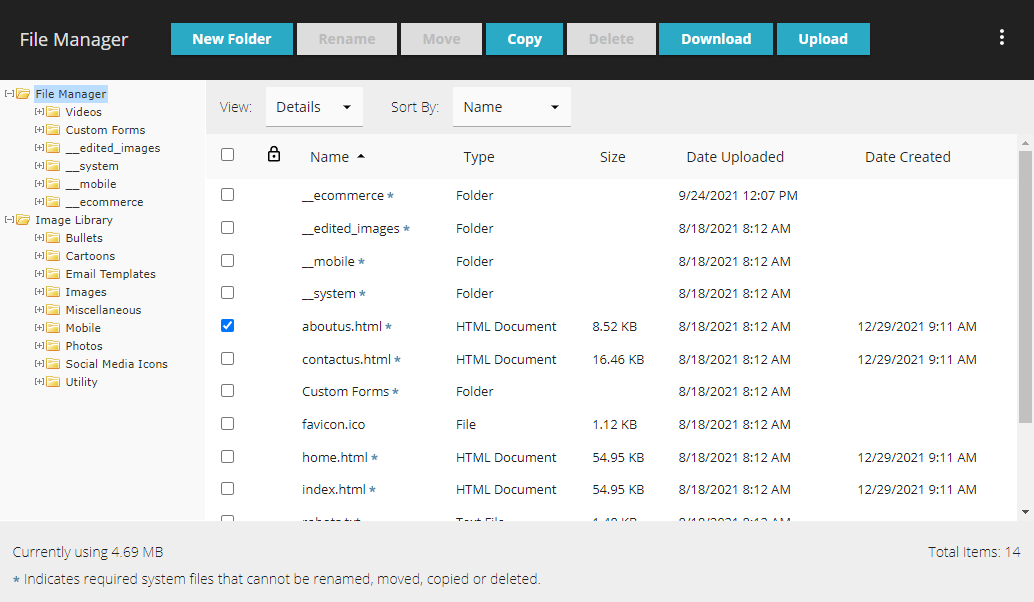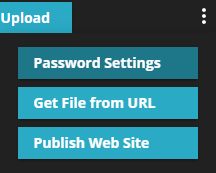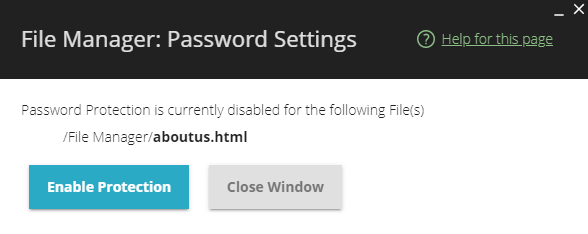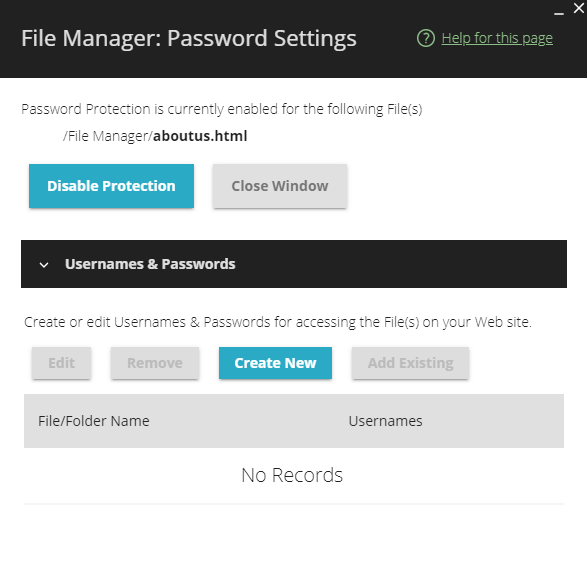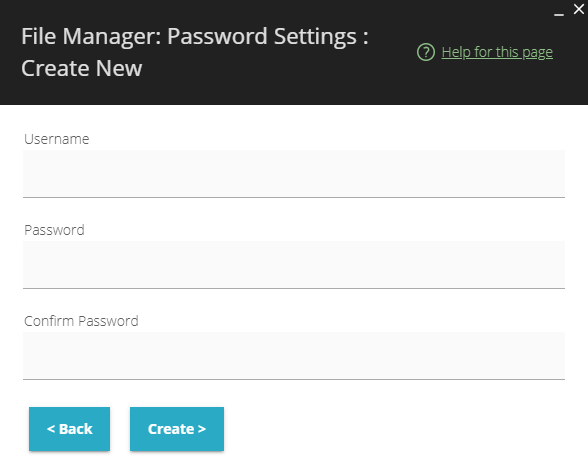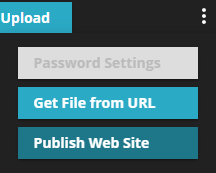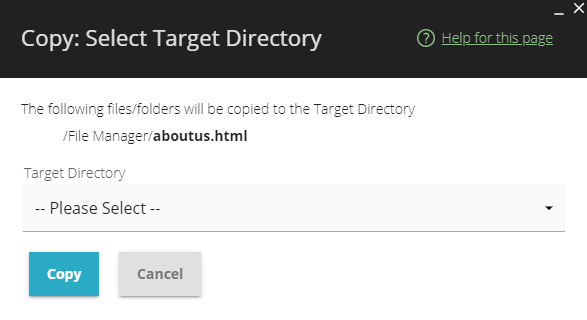IV Help Guide
File Manager
Welcome to our tutorial on how to use the 4.0 File Manager tool. File Manager allows you to upload files to your website, as well as password protect your pages to limit access. To begin simply click the arrow next to a section below to display more information about opening File Manager, or for specific instructions on using any of its features. If you have any further questions feel free to contact our 24/7 technical support for more information on how our File Manager helps you to effectively control content on your website.
© 2022 4.0 Help Guide