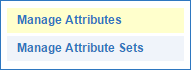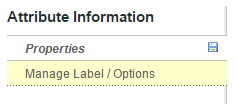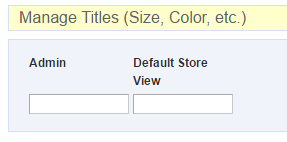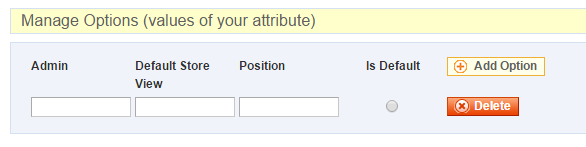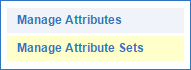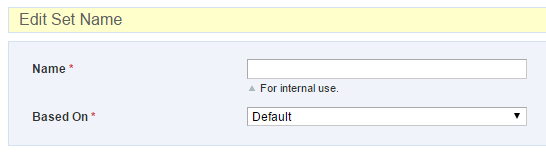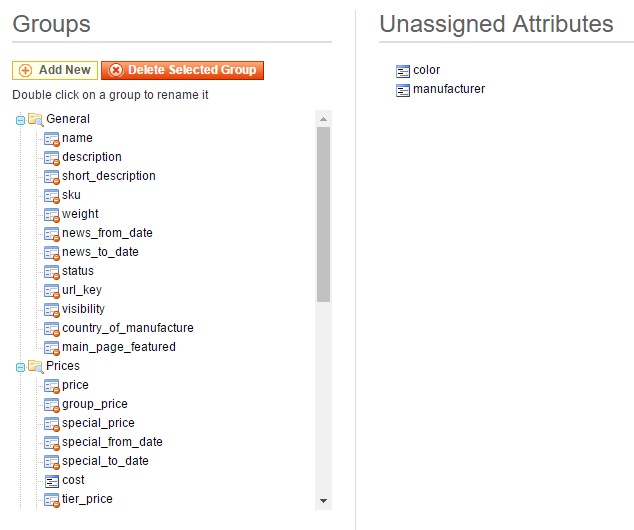IV Help Guide
Attributes and Attribute Sets
Welcome to our tutorial on managing product attributes. Attributes are used for things that differentiate your products, such as size or color. While you could include those aspects in your product names or descriptions, creating attributes lets your customers filter those products by the attributes. Attributes are also required for creating Configurable Products.
Attribute sets are groups of attributes used to create your products. Most products will have many attributes in common, like price or SKU, but you may want specific attribute sets to separate different types of products. For instance, if you are a jewelry store, rings and necklaces would probably have some different attributes.
To begin click the arrow below next to a topic below and our visual guide will appear. To advance to the next step simply click the next button inside the appropriate box.
© 2022 4.0 Help Guide