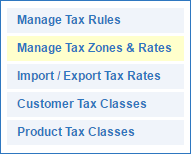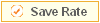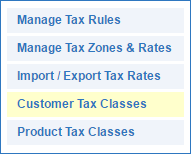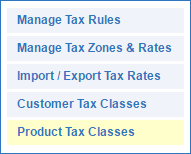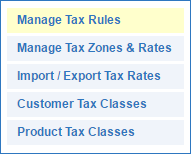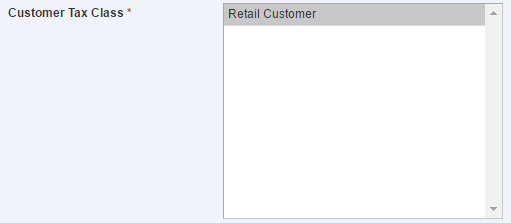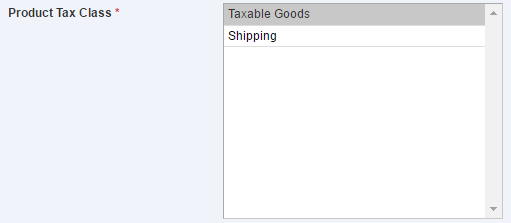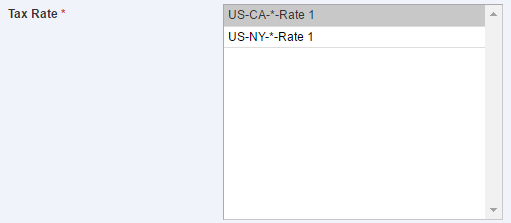IV Help Guide
Tax
Welcome to our tutorial on setting up tax rates for your eCommerce. Different states, counties, industries, products, and customers can potentially have different tax rates that need to be collected on an order. These tutorials will assist you in creating the individual rules necessary to enable you to comply with your local tax laws. To begin click the arrow below next to a topic below and our visual guide will appear. To advance to the next step simply click the next button inside the appropriate box.
© 2022 4.0 Help Guide