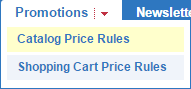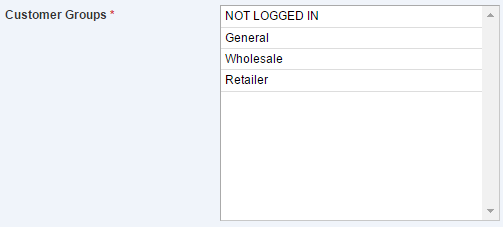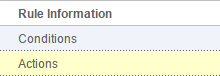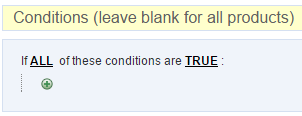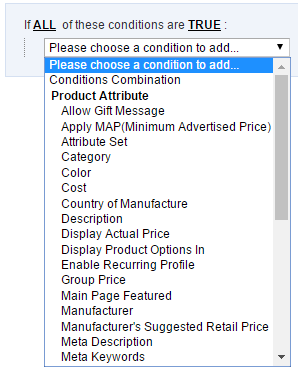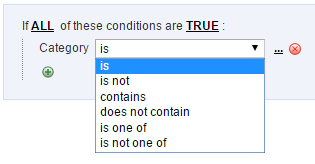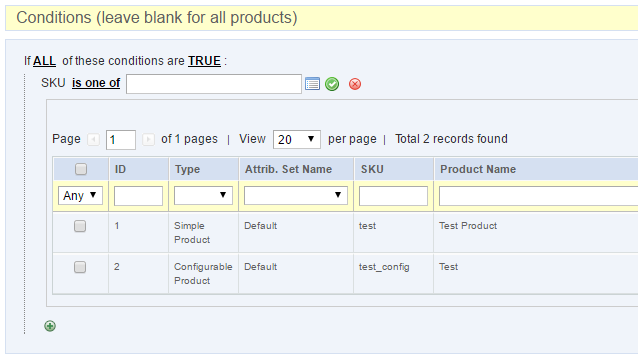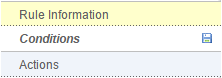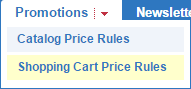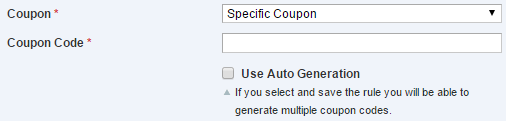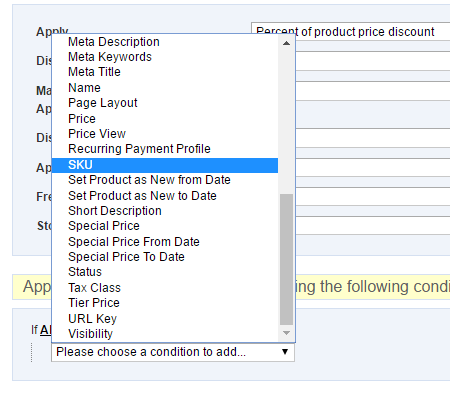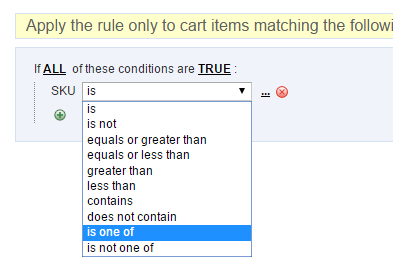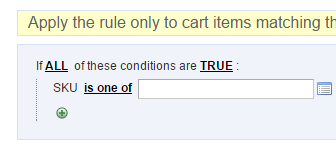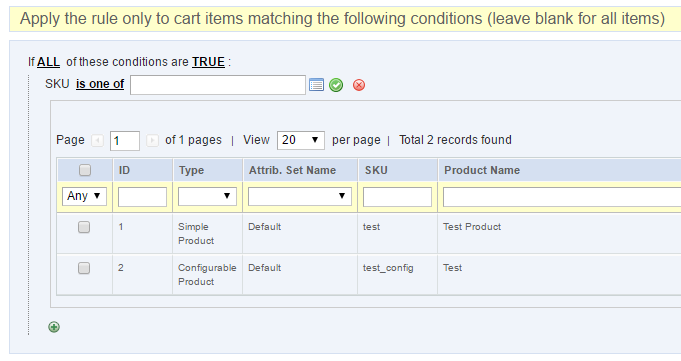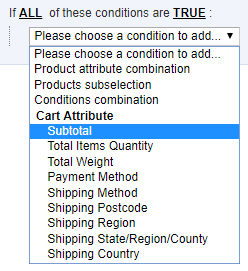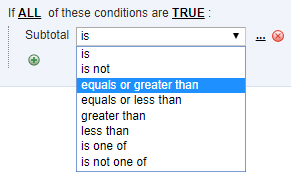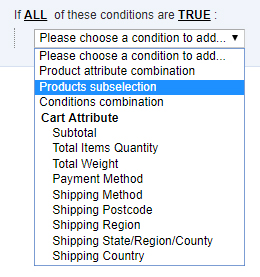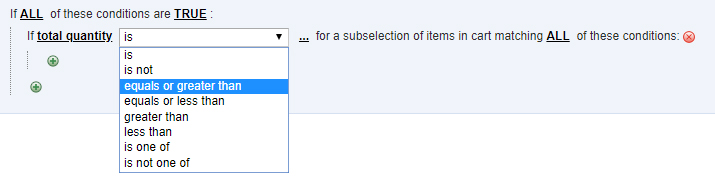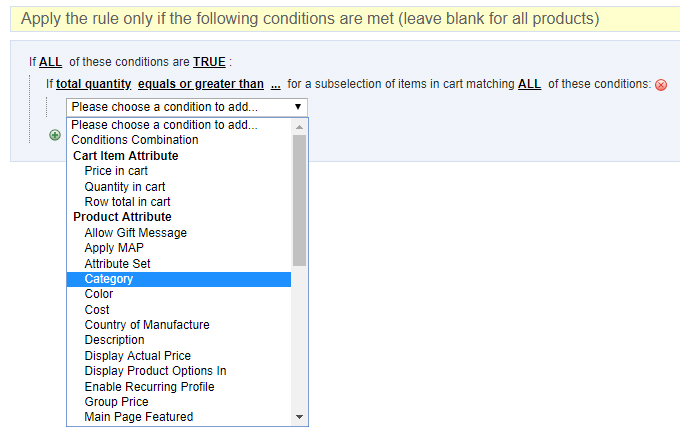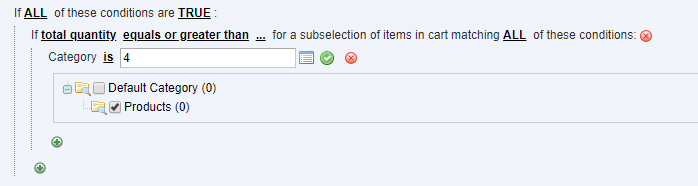IV Help Guide
Promotions
Welcome to our tutorial on managing website promotions. Promotions enable you to temporarily adjust prices of products site wide or create promotional codes to give specific customers discounts. Promotions can also be used for things such as free shipping, buy one get one free offers, or flat discounts on orders for ordering specific combinations of products. To begin click the arrow next to a topic below and our visual guide will appear. To advance to the next step simply click the next button inside the appropriate box.
© 2022 4.0 Help Guide