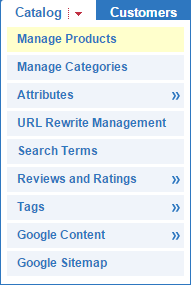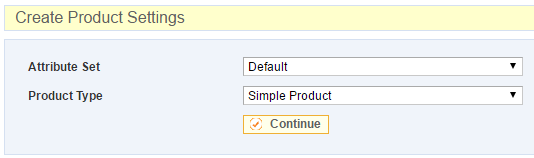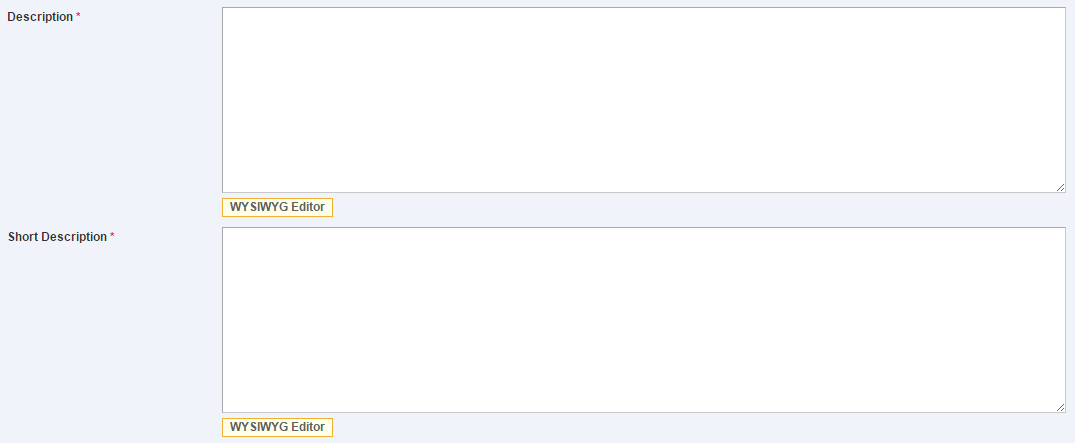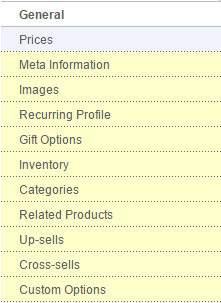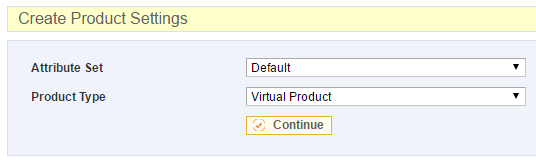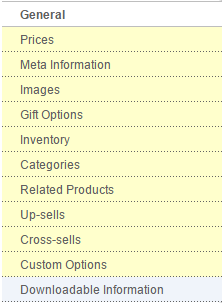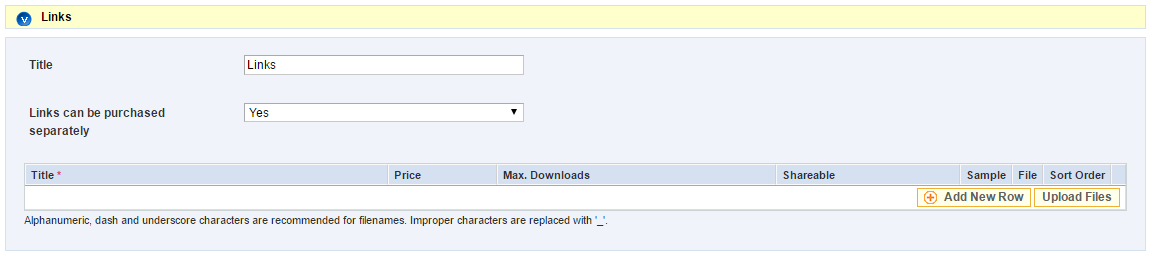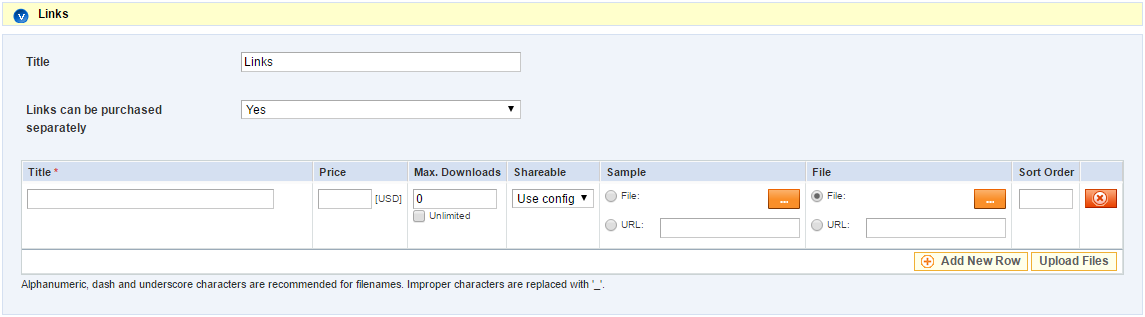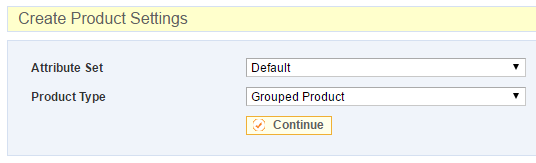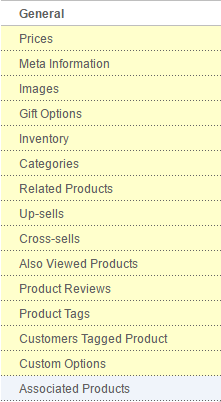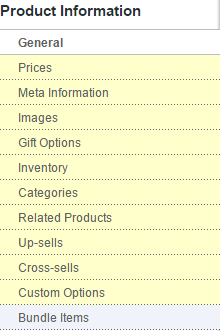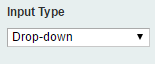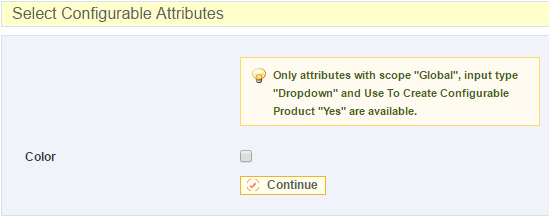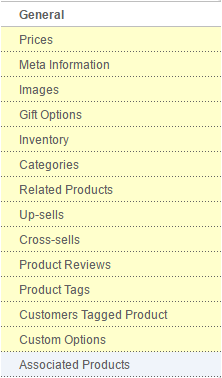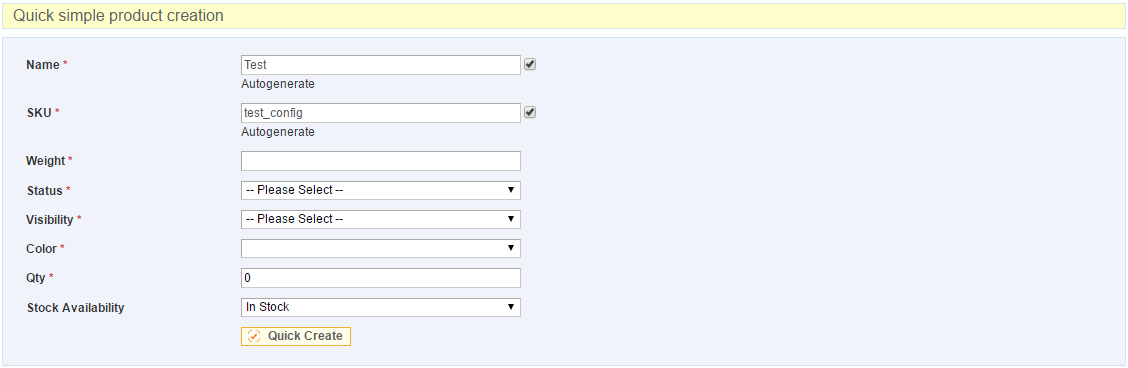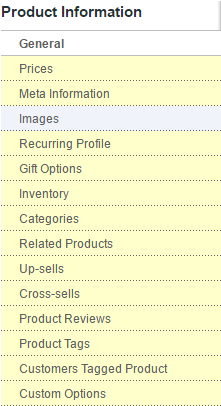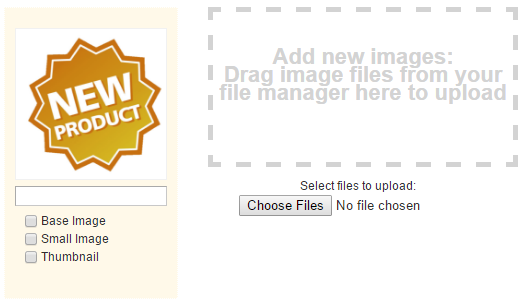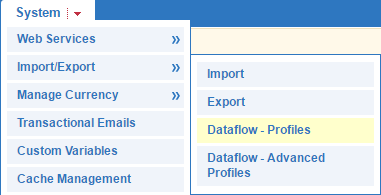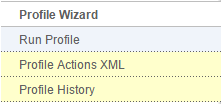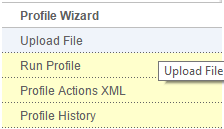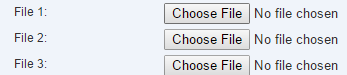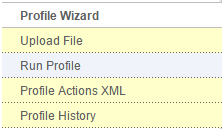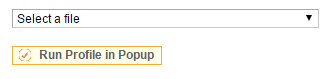IV Help Guide
Products
Welcome to our tutorial on adding your products to your website. There are several types of products you can create - Simple, Virtual, Downloadable, Configurable, Grouped, and Bundled. You can also import your products using a properly formatted spreadsheet, or export a backup copy for your records. Below you will find instructions on adding the various types of products including information on which product type is right for your products.
To begin click the arrow next to a topic below and our visual guide will appear. To advance to the next step simply click the next button inside the appropriate box.
© 2022 4.0 Help Guide